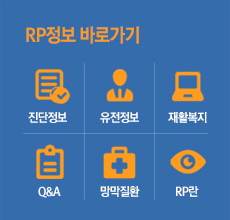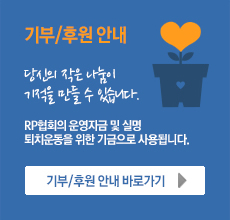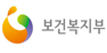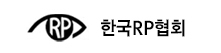HOME / 커뮤니티 / 자유게시판


-

¶ 컴상식 / 마우스와 키보드 외 상식 몇가지. 
보리수 
2008/12/03 
1,225 ¶ 컴상식 / 마우스와 키보드 외 상식 몇가지. 아래의 내용은 인터넷 상에 올라와 있는 것들을 제 나름대로 편집한 것입니다. 시력이 거의 바닥난 저한텐 이런 작업이 몹시 버겁네요. 몸살감기가 오려나 봅니다. 문들어 온다 바람 닫아라... ㅋㅋㅋ. 으~~ 춥다. 여러분에게 조금이나마 도움이 되었으면 하는 바람으로 올립니다. 1. 마우스 왼쪽버튼을 세번 누르면. 인터넷 게시판의 내용글을 퍼갈 때 마우스 드래그를 합니다. 그런데 내용글의 용량이 많을 때 마우스로 드래그하기가 무척 어렵죠. 쉽게하는 방법은 마우스 왼쪽 버튼 세번 클릭 하는 겁니다. 두번 클릭했을 때 한단어가 선택되지만 세번 클릭하면 안에 있는 모든 내용이 선택이 됩니다. 키보드의 ctrl + a를 누르는 방법도 있지만 전체가 선택되어 필요한 방법의 선택은 어렵죠. 2. 키보드의 특수문자 영어명칭. ! : Exclamation Point (엑스클러메이션 포인트). " : Quotation Mark (쿼테이션 마크). # : Crosshatch (크로스해치), Sharp (샵), Pound Sign (파운드 사인). $ : Dollar Sign (달러사인). % : Percent Sign (퍼센트사인). @ : At Sign (앳 사인, 혹은 앳), Commercial At(커머셜 앳). & : Ampersand (앰퍼샌드). ' : Apostrophe (어파스트로피). * : Asterisk (애스터리스크). - : Hyphen (하이픈), Dash (대시). . : Period (피리어드), Full Stop (풀스탑). / : Slash (슬래시), Virgule (버귤). \ : Back Slash (백슬래시). - : Won sign (원사인). : : Colon (콜론). ; : Semicolon (세미콜론). ^ : Circumflex (서컴플렉스). ` : Grave (그레이브). { : Left Brace (레프트 브레이스). } : Right Brace (라이트 브레이스). [ : Left Bracket (레프트 브래킷). ] : Right Bracket (라이트 브래킷). ( : Left Parenthesis (레프트 퍼렌씨시스). ) : Right Parenthesis (라이트 퍼렌씨시스). | : Vertical Bar (버티컬바). ~ : Tilde (틸드). = : Equal Sign (이퀄사인). + : Plus Sign (플러스사인). - : Minus Sign (마이너스사인). _ : Underscore (언더스코어), Underline (언더라인). < : Less Than Sign (레스댄 사인), Left Angle Bracket(레프트 앵글브래킷). > : Greater Than Sign (그레이터댄 사인), Right Angle Bracket (라이트 앵글브래킷). 3. 인터넷 빠른 창 닫기와 종료 단축키 'Alt + F4' : 인터넷 창을 닫는 단축키 ( 마우스 휠버튼 클릭기능을 '닫기'로 사용하신다면 필요가 없겠죠). '윈도우 로고 모양의 키 + D': 윈도우에 실행중인 창을 모두 작업표시줄로 최소화 (창 하단의 왼쪽에 있는 시작메뉴와 오른쪽의 시계가 있는 중간공간). 'Ctrl + I' 또는 'Ctrl + B' : Internet Explorer 즐겨찾기 메뉴 열기. 'Ctrl + N' : 현재 열려 있는 창과 같은 주소의 새 창 띄우기. 'Ctrl + O' 또는 'Ctrl + L' : 인터넷 주소 창만 따로 뜨게 한다, 그 창에 주소를 넣으면 가고자 하는 인터넷 홈페이지로 바로 갈 수 있다. ‘Ctrl + P' : 현재 화면을 인쇄. 'Ctrl + W' : 현재 사용하고 있는 창이 닫힌다. 'Ctrl + Esc' : 윈도우의 시작메뉴 열기 (Ctrl 옆에 있는 윈도우 그림이 있는 키를 누르는게 더 편하겠죠. 그냥 이런 것도 있구나 하세요.). 4. 일반적인 키보드 단축키. ① Ctrl키 사용 단축키 정리. Ctrl+C : 복사. Ctrl+V : 붙여넣기. Ctrl+X : 잘라내기. Ctrl+Z : 실행 취소. Ctrl+A : 모두 선택. Ctrl+I 또는 Ctrl+B : 즐겨찾기. Ctrl+N : 현재 열려 있는 창과 같은 주소의 새 창 띄우기. Ctrl+L 또는 Ctrl+O : 주소창 만 따로 다른 띄우기. Ctrl+E : 검색 창 열기. Ctrl+P : 인쇄 대화 상자 열기. Ctrl+W : 현재 창 닫기. Ctrl+Esc : 시작 메뉴 표시. ② Alt 키 사용. 인터넷을 하다가 Alt 키를 누르고 왼쪽 화살표 버튼(←)을 함께 누르면 이전 페이지로 이동하고 반대로 오른쪽 화살표 버튼(→)을 앞 페이지로 이동합니다. ‘Alt + F’ : 화면 상단의 메뉴 중 ‘파일’. ‘Alt + V’ : 상단 메뉴 중 ‘보기’. ‘Alt + F4’ : 활성화 되어 있는 창 닫기 (‘Ctrl+W’와 같음). ‘Alt + Esc’ : 컴퓨터 안에서 실행했던 화면이 순서대로 뜸. ③ Alt 키 사용 정리. Alt + ← : 이전 페이지로. Alt + → : 다음 페이지로. Alt+F : 파일 메뉴 표시. Alt+V : 보기 메뉴 표시. Alt+F4 : 활성화 된 창 닫기. Alt+Esc : 창을 연 순서화면을 순서대로 띄우기. ④ Window 키 사용. 키보드에 있는 'Window 모양의 로고가 있는 버튼(이하 'Windows 버튼' 또는' Windows' 라고 줄여 부르기로 함.)'을 이용하면 역시 다양한 기능을 마우스 없이 빠르게 실행시킬 수 있습니다. 일단 Window 버튼을 그냥 누르면 시작 메뉴를 바로 실행할 수 있습니다. ‘Windows+D’ : 바탕화면으로 바로 감. ‘Windows+E’ : ‘내 컴퓨터'가 실행. ‘Windows+F’ : 파일이나 폴더 검색. ‘Windows+R’ : 실행 대화상자가 뜸. ⑤ Windows 키 사용 정리. Windows 버튼 : 시작 메뉴를 표시하거나 숨김. Windows 버튼+D : 바탕 화면 표시. Windows 버튼+E : 내 컴퓨터 열기. Windows 버튼+F : 파일이나 폴더 검색. Windows 버튼+R : 실행 대화 상자. 5. 화면 캡처 방법 아직도 모르시나요? 정말 쉽고 간단한 캡쳐방법입니다. 첫번째로, 화면 전체를 캡쳐하고 싶다면, 키보드 F12 옆에 Print Screen SysRq 라는 키를 누르면 됩니다. 이렇게 하면 클립보드라는 곳에 화면이 저장되게 되는 것입니다. 그리고 그 상태에서 워드패드, 그림판, 포토샵, 페인트샵이나 아래아 한글 등에 붙여넣기 (Ctrl+V)를 합니다. 두번째로, 지금 현재 활성화된 창만 캡쳐하려면 Alt 키를 누른 채로 'Print Screen SysRq' 키를 누릅니다. 그리고 위에서 말씀드린 프로그램에서 실행시켜 보세요. 6. 짜증나는 동영상 말 잘 듣게 하는 방법. 인터넷에서 미디어플레이어로 동영상을 감상하다 보면 종종 영상이 끊기는 현상이 발생합니다. 한참 영상을 감상하는데 화면이 고르지 못하면 정말 짜증나겠죠. 때려서 말을 듣는다면야 몇대 쥐어박겠지만 비싼 컴퓨터 그럴 수도 없고. 엄한 컴퓨터에 화풀이 마시고 끊김 없이 부드럽게 동영상을 감상하는 방법을 알아봅시다. 이런 경우에는 미디어플레이어의 버퍼를 늘림으로써 이 문제를 해결할 수 있습니다. 아래 순서대로 따라해보세요. 1). 미디어 플레이어 실행 후 마우스 오른쪽을 눌러 <옵션> 메뉴를 연다. 2). 옵션 대화 상자가 나타나면 <성능> 탭을 고른다. 3). 내 연결 속도` 옵션을 고르고 목록 버튼을 눌러 `T1(1.5Mbps)을 선택한다. 4). 네트워크 버퍼링` 항목에서 버퍼를 10초로 지정한다. 5). 다시 <네트워크> 탭을 누르고 `UDP` 항목의 체크 표시를 해제. 6). 프록시 설정` 항목에서 HTTP를 마우스로 두 번 누른다. 7). 프로토콜 구성` 대화상자가 나타나면 `프록시 서버 이용 안함` 옵션을 선택한다. 그런데 버퍼(buffer)가 뭘까요? ① 입출력 데이터 등의 정보를 전송할 때 일시적인 데이터 저장 장소로 사용되는 기억 장소. ② 한 장치에서 다른 장치로 데이터를 송신할 때 일어나는 시간의 차이나 데이터 흐름 속도의 차이를 보상하기 위해 사용하는 저장 장치. ③ 레지스터의 일종. 주소의 전송을 위해 주소 버퍼를 만들기도 한다. 또 중앙 처리 장치(CPU)와 메모리, 입출력(I/O) 사이에서 데이터를 전송하는 데이터 버스에도 버퍼가 마련되는데, 이것을 데이터 버퍼라고 한다. 쉽게 말하면 속도가 빠른 것과 속도가 느린 것 사이에서 완충기 역할을 하며 데이터가 고른 속도로 출력되도록 도와주는 장치라고 할 수 있습니다. 7. 컴퓨터는 쓰면서 IP주소는 모르시나요? * 자신의 IP주소 알아내기. ① 윈도우 98의 경우. 시작 --> 실행 --> winipcfg 을 쳐 넣으면 자신의 아이피가 나온다. ② 윈도우2000 또는 XP의 경우: 시작 --> 실행---> cmd -->도스창에 ipconfig를 쳐 넣으면 자신의 아이피가 나온다. 시작 -->설정 -->네트워크 연결 -->로컬영역 연결 -->지원. 그런데, 위의 방법인 시작 --> "실행"의 경로로 하면 창이 자동으로 닫혀버리는 경우가 있으므로 그 때는 시작 --> 프로그램 --> 보조프로그램 --> "명령프롬프트"에서 "실행"에서 하시길. * 상대의 IP주소 알아내기. ① 시작 → "실행"으로 들어간다. ② 열기:command라고 입력 → 도스창 (window 2000와 xp에서는 cmd 라고 입력한다). ③ IP를 알고 싶은 사람에게 쪽지를 보낸다. (현재 접속한 사람에게만). ④ 그다음 도스창에 netstat라고 쓴다. ( 그럼 화면에 IP가 뜬다.) 만일 위의 netstat가 안된다면 netstat -n로, 그래도 안되면 netstat -na 으로 쓴다. ⑤ ESTABLISHED 라고 오른쪽에 나온다. ⑥ ESTABLISHED 라고 쓰여진곳 바로 옆에 987 이라고 쓰여진 부분 987이 쓰여진 곳 바로 옆이 그 사람의 IP 주소다. * IP주소란? 컴퓨터가 인터넷에 연결되려면 반드시 고유한 IP 주소를 배정받아야만 합니다. IP 주소는 인터넷을 연결해주는 업체를 통하여 공급되며 업체들은 이미 일정량의 IP 주소를 사둔 상태에서 고객들에게 사용료를 받고 대여하고 있습니다. IP 주소는 '123.123.23.34'처럼 4자리 숫자로 만들어진 인터넷상의 주소로 각각의 숫자는 255를 넘지 못하며 한대의 컴퓨터에 한개의 IP 주소만 사용 가능합니다. 최근에는 인터넷 인구가 많아지다보니 4자리의 숫자로는 IP 주소를 부여하는 게 어려워 새로운 IP 주소를 만들었는데, 이것이 6자리 숫자로 만들어진 IP v6 이라고 합니다. 8. <한/영>키로도 한글 변환이 안되나요? 갑자기 <한/영>키를 아무리 눌러봐도 한글 변환이 되지 않는다면, 아래 다섯가지 방법으로 해결해 보세요. 첫번째 방법. 익스플로어를 실행시키고 한글 입력이 안되면 키를 2번 누르거나 마우스를 '익스플로어의 주소입력창'에 가져간 다음 더블 클릭한다. 두번째 방법. 마우스를 '주소 입력창'으로 가져간 뒤 <한/영> 키를 누른다. 세번째 방법. 한글, 훈민정음 등 다른 프로그램에서 한글을 써서 복사한 다음 익스플로어에 붙여 넣는다. 네번째 방법. 새로운 창을 띄워 한/영 전환을 시킨다. 다섯번째 방법. <한/영>키를 여러 차례 눌러 본다. 9. 프로그램목록에서 지워지지 않는 목록 지우기. 프로그램의 언인스톨러을 사용하여 프로그램을 제거했을 때 제어판 속에 <프로그램 추가/제거> 목록에서 목록이 그대로 남아 있을 때가 있습니다. 이런 경우 지우고자 하는 프로그램이 지워지지도 않고 설치에 문제가 될 수도 있습니다. 윈도우 "시작"-->"실행"-->regedit를 쳐넣고 enter 키를 친다. 그 다음, 내컴퓨터 \HKEY_LOCAL_MACHINE\SOFTWARE\Microsoft\Windows\CurrentVersion\Uninstall 에서 프로그램 추가에 있는 목록이 보일 겁니다. 그 중에서 제거할 목록을 선택하고 삭제하면 됩니다. 10. 알아 두면 편리한 Shift키의 15가지 기능. ① 윈도우즈 시작을 빠르게. 윈도우즈가 시작될 때 Shift키를 계속 누르고 있으면 시작 메뉴에 등록된 응용 프로그램들이 실행되지 않고 윈도우즈만 바로 시작된다. ② 제자리에서 파일 삭제하기. Shift키를 누른 채로 Shift키를 누르면 한번에 휴지통이 깨끗. ③ 한꺼번에 창닫기. 여러 폴더를 열어 놓았다면 Shift키를 누른 상태로 현재 폴더를 닫으면 지금까지 열어 놓은 상위 폴더까지 한꺼번에 닫힌다. ④ 한 번에 파일 이동. Shift키를 누른 채로 파일을 잡아 끌면 파일 이동 끝. ⑤ 연속된 파일 선택을 쉽고 빠르게. Shift키를 누른 채 파일이나 폴더를 연결해서 선택된다. ⑥ 편한 탐색기 실행. Shift키를 누른 채로 <내 컴퓨터>를 선택하면 탐색기가 곧바로 실행된다. 또한 폴더에서도 Shift키를 누른 채로 마우스로 클릭하면 해당 폴더를 기준으로 하는 탐색기가 실행된다. ⑦ 연결 프로그램 변경하기. Shift키를 누른 상태에서 파일을 마우스 오른쪽 버튼으로 누르면 단축 메뉴에 <연결 프로그램>항목이 나타난다. 여기서 원하는 응용프로그램을 선택하고 <이런 형식의 파일을 열 때 항상 이 프로그램을 사용>을 선택하면 연결 프로그램 변경. ⑧ 음악 CD 자동 실행 중지. 음악 CD 를 넣으면서 Shift키를 누르고 있으면 자동 실행되지 않는다. ⑨ 시스템 재시작을 빠르게. Shift키를 누른채 재시작 메뉴의 <예>를 선택하면 윈도우즈가 빠르게 재시작된다. ⑩ 단축 메뉴 불러내기. 마우스에 이상이 생겼을 때 또는 키보드를 이용한 작업 중에 바탕화면의 단축 아이콘 또는 폴더를 선택한 뒤 Shift키를 누르면 각 프로그램에 해당하는 바로가기 메뉴가 뜬다. ⑪ 시작 프로그램 실행 안 하기. 시작 프로그램에 등록되어 있는 프로그램 중 계속 실행이 되고 있어서 삭제가 되지 않는 경우가 있다. 이럴 땐 부팅시 Shift키를 누르고 있으면 된다. 이후 시작프로그램을 삭제할 수도 있고 불필요한 시작프로그램을 실행시키지 않을 수 있다. ⑫ 웹페이지 뒤로 앞으로 이동하기. Shift + 마우스 휠을 작동 하면 웹페이지에서 앞페이지 뒤페이지를 이동할 수 있다. ⑬ 커서를 반대방향으로 이동시키기. Tab키를 누르는 반대 방향으로 커서가 이동시키고 싶다면 Shift + Tab을 누르면 가능하다. ⑭ IE의 새창을 연다. Shift 키를 누른 상태에서 링크를 클릭하면 새창이 나타난다. 오른쪽 버튼을 눌러서 보는 것보다 훨씬 편하다. ⑮ 마우스 오른쪽 메뉴 기능 이용하기. Shift+F10키를 같이 누르면 마우스 오른쪽키를 누른것과 같은 메뉴가 뜬다. 11. 자신의 Window XP 정품 인증 확인 방법. 시작 --> 실행-->oobe/msoobe /a 순서로 실행한다. (단, 주의할 것은 /a 앞에 반드시 한 칸을 공백으로 띄움.) 12. 내 컴퓨터의 <공유문서>를 보이지 않게 하려면? 역시 윈도우 시작-->실행-->regedit 으로 들어간다. 그 다음, 내 컴퓨터\HKEY_LOCAL_MACHINE\SOFTWARE\Microsoft\Windows\CurrentVersion\Explorer\MyComputer \NameSpace\DelegateFolders에서 59031a47-3f72-44a7-89c5-5595fe6b30ee를 찾아서 삭제하면 공유문서가 보이지 않게 된다. 13. GIF와 JPG의 차이점은? 현재 웹사이트에서 볼 수 있는 그림(이미지)의 포맷 형식은 JPEG(JPG)와 GIF파일 형식이 대부분이다. 이 두가지는 놀라운 압축율과 여러가지 장점때문에 널리 쓰이는 범용 그래픽 포맷이기도 하다. 사진이나 색상수가 많은 그림에는 JPG를, 그외에는 GIF로 파일 형식을 쓴다. ① 투명 이미지와 움직이는 이미지를 만들 수 있는 GIF파일. GIF는 Graphics Interchange Format의 약자이고 256 Colors로 그림을 저장할 때 용량이 적기때문에 홈페이지 아이콘 등에 널리 쓰이고 있다. 특히 애니메이션 그림(여러 개의 그림을 하나의 움직이는 그림으로 만든 것, 예를 들면 제 블로그에서 서울모터쇼의 레이싱 걸 이미지)과 배경이 투명한 그림을 만들 수 있다는 것이 큰 장점이다. ② 압축율이 높은 JPG파일. JPG 파일 형식은 사진이나 색상수가 많은 그림을 저장할 때 압축율이 매우 높기 때문에 그림의 용량을 놀라울 만큼 줄일 수 있다. 같은 그림을 GIF와 JPG로 저장해서 파일 크기를 비교하면 JPG로 저장한 그림이 GIF보다 용량이 훨씬 작음을 알 수 있을 것이다. 그러나 압축율이 높은 만큼 그림의 선명도가 많이 떨어 진다는 것이 단점이다. 14. 기타 XP shutdown (윈도우종료) 빠르게 하기. 시작 --> 실행 --> regedit를 실행하여 HKEY_LOCAL_MACHINE\SYSTEM\CurrentControlSet\Control 를 찾아서, Control을 클릭한 다음 오른쪽에 나타나는 목록에서 Wait To Kill Service Timeout을 더블 클릭 한다. 그리고 20000 으로 설정된 값을 100 으로 수정하면 윈도우 종료 속도가 이전보다 훨씬 향상됩니다. - 끝 -